1. 파이썬 싸이트 방문
Python.org
2. 다운로드 페이지 선택 (특정 파이썬 버전이 필요할 경우)
최신버전을 다운로드 할 경우 다른 프로그램과 호환성에 문제가 생길 수도 있음에 유의
Download 메뉴 하단의 Windows 항목을 선택

2. Windows installer (64bit) 선택

3. [설치] Customize installation 으로 설치하기
프로그램을 다운로드한 후 설치를 시작하면, 첫 화면 하단에 체크박스 선택
'Add python.exe to PATH" 를 필히 체크하고, 인스톨 실행 (커스텀 인스톨로 진행)
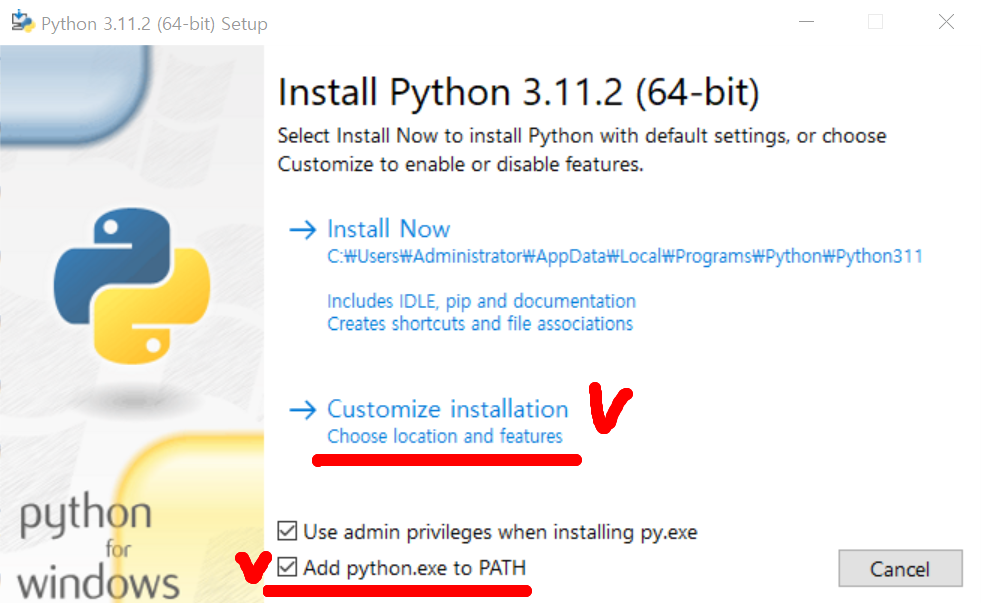
4. [설치] Advanced Option 모두 체크하고 install 진행

6. 정상설치 후 실행화면 테스트1
윈도우 버튼을 누르면 최근 추가한 앱에 아래와 같이 보이면 Python을 클릭하여 실행

print("Hello World") 타이핑하여 enter 하면

아래와 같이 Hello World 라고 출력하는 것을 볼 수 있다
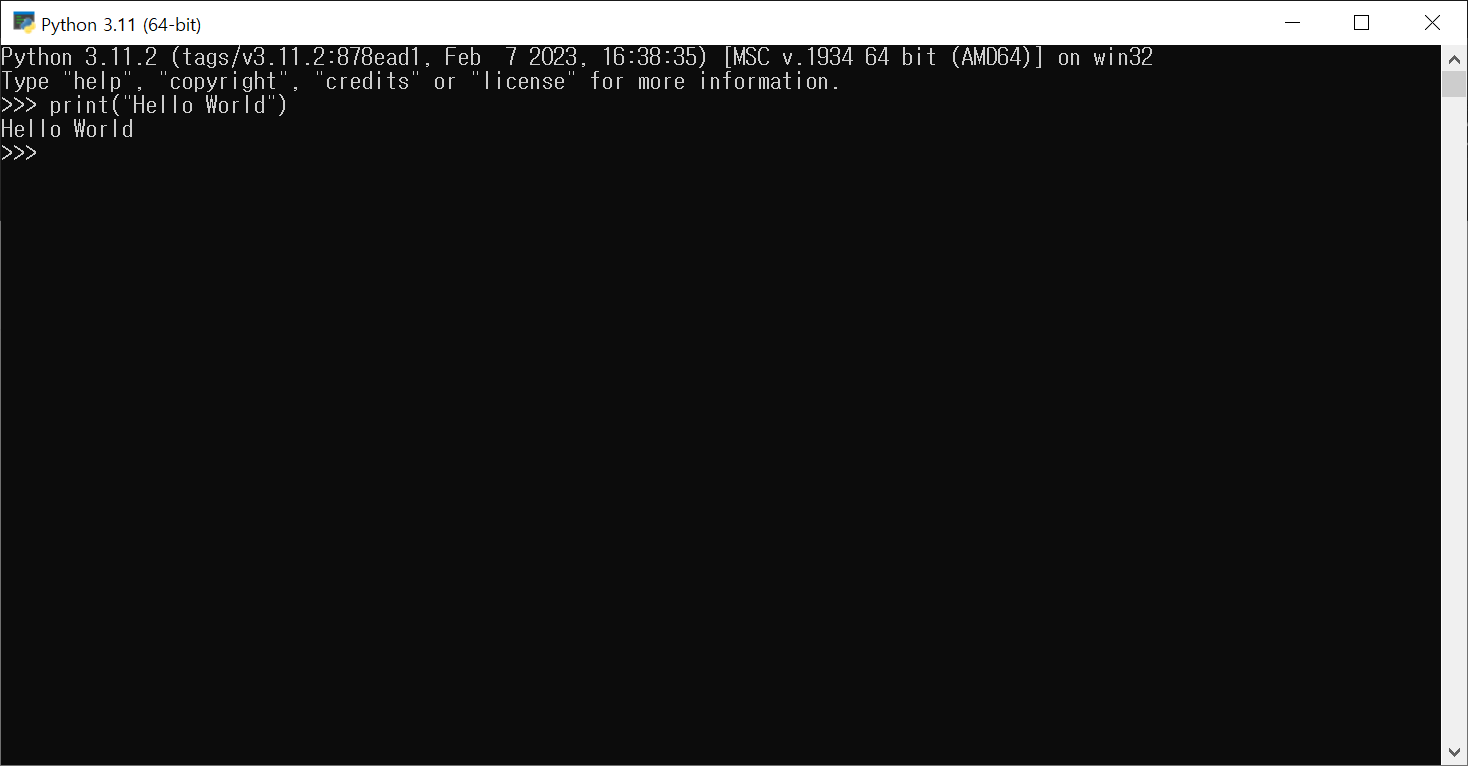
>>> 이를 REPL 방식이라 하며 프롬프트에 직접 입력 하고 바로 출력까지 되는 것을 확인할 수 있다
7. 정상설치 후 실행화면 테스트2
IDLE 로 실행해보기

IDLE Shell 이란 창에서도 마찬가지로 print() 명령어를 사용해서 테스트해 본다
이게 좋은 점은 명령어 등 구문을 분류에 따라 색으로 구분해주기 때문에 좀 더 가시성이 좋다고 하겠다

8. 정상설치 후 실행화면 테스트3
파일로 저장해서 실행해보기
1) File / New File을 통해 새로운 문서를 하나 만든다

새 파일이 생성되었다.
아래와 같이 입력한 후 저장한다, 저장폴더와 이름을 참고하자!

2) C드라이브에 폴더를 하나 만들어서 그곳에 저장하자

파일 이름과 확장자 "hello.py" 라는 이름으로 저장하자

3) 저장된 파일을 실행해보자
Run / Run Module 단축키로는 F5를 눌러서 실행시켜본다

쉘 내에서 저장된 파일을 읽어서 실행되는 것을 볼 수 있다
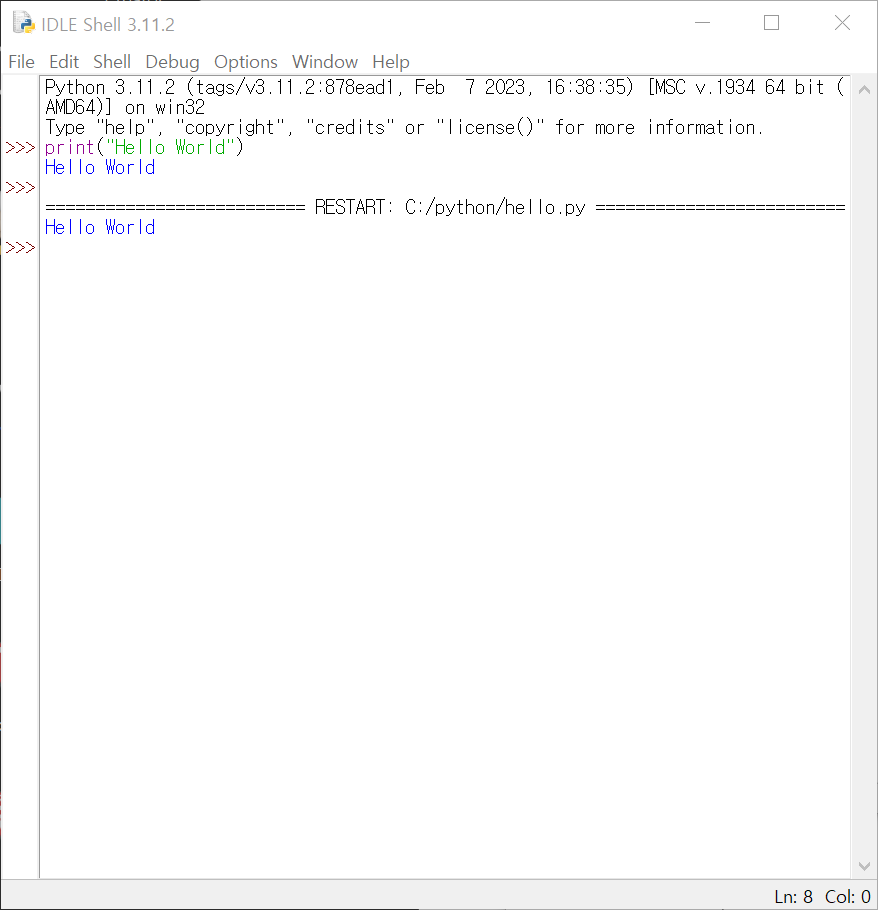
9. 정상설치 후 실행화면 테스트4
PowerShell에서 위에서 저장한 문서 실행 (윈도우 버튼 후 powershell 입력하여 찾은 후 클릭하여 실행)

파워셀이 실행되면, "cd c:\python"을 타이핑하여 c드라이브의 python 폴더 위치로 이동한다

"python hello.py" 타이핑한 후 enter 입력하여 위에서 저장한 문서를 실행해본다

Hello World가 잘 출력되고 있는 것을 볼 수 있다
이로써 python이 잘 설치되었고, Path 경로도 잘 설정되었음을 확인할 수 있다
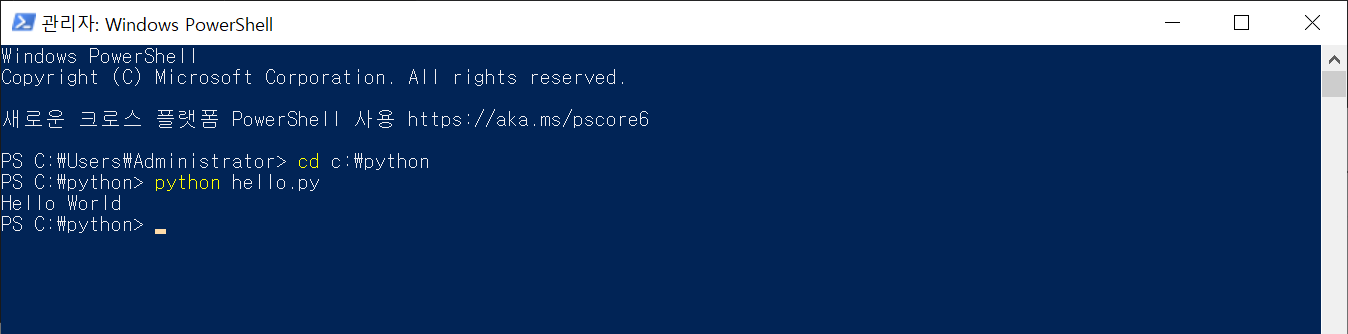
위 방법과 똑같이 명령프롬프트(cmd)창에서도 실행해볼 수 있다
* 혹시 파이썬을 못찾거나 경로 오류가 발생하여 실행되지 않는 다면 환경변수 설정을 해보자
1) 윈도우 버튼 / "시스템 환경 변수 편집" 실행
2) 시스템변수 / 하단의 "Path" 선택하면, "환경변수편집" 창을 볼 수 있다
3) "새로만들기" 한 후에 바로 "찾아보기" 눌러서 "파이썬 설치 경로를 찾아가 선택완료 한다
> Python310 선택, Python310/Script 이렇게 두가지 선택하여 환경변수를 만들면 된다
< 환경변수 설정 방법 참고>
Python 버전확인 방법
Python 버전확인 파이썬을 사용하다보면, pip install을 통해 라이브러리를 설치할 경우가 있는데, 잘 설치가 안되거나, 분명히 설치했는데, 나중에 보면 설치가 또 안되었다고 할 때가 있다. 내가 현
ooowoool.com
*파이썬을 PC에 설치하기 부담스럽거나 설치할 수 없는 컴퓨터라면, 구글 콜랩을 사용할 수도 있습니다. 단, 구글 드라이브 용량이 넉넉한지 확인 후 사용하시길 바랍니다.
이글은 "조코딩님의 2023 점프 투 파이썬" 유튜브 동영상을 통해 학습한 내용을 기초로 하였습니다.
자세한 내용은 아래 "조코딩님 영상"을 참고하세요
https://youtu.be/mEeZoDGITGw?si=TTAF5jFrbSq9iTop
'Python' 카테고리의 다른 글
| Github & Netlify 사용해보기 2편 (0) | 2024.04.12 |
|---|---|
| Github & Netlify 사용해보기 1편 (0) | 2024.04.11 |
| Python에서 Excel 파일 불러오기 (0) | 2024.03.13 |
| Python에 Open AI API 사용하기 (0) | 2024.03.13 |
| VS Code 실행 (0) | 2024.03.13 |



