Vroid Studio 나만의 캐릭터 만들기 1편
Vroid Studio를 이용한 나만의 캐릭터 만들기
유튜브 방송을 위한 나만의 캐릭터를 만들어서 페이셜 적용까지 해보려합니다.
우선 나만의 캐릭터를 만들어야겠죠.
그래서 Vroid라는 프로그램을 이용해서 만들어보겠습니다.
Vroid?
Vroid Studio는 3D 캐릭터 모델링 및 애니메이션 제작을 위한 프리웨어 소프트웨어입니다.
실시간 렌더링 및 다양한 캐릭터 커스터마이징 기능을 제공합니다. 또한 사용자는 캐릭터에 대한 일부 애니메이션을 지정할 수 있으며, 모션을 미리보고 조정할 수 있습니다. 누구나 무료로 사용할 수 있으며, 초보자부터 전문가까지 다양한 사용자에게 적합합니다. 하지만, 복잡한 기능을 사용하려면 일부 기술적인 지식이 필요합니다. Vroid Studio를 활용하여 제작된 캐릭터는 게임, 만화, 소설, 웹툰, 애니메이션 등의 분야에서 활용이 가능합니다.
VRoid Studio
3D Modeling, for Everyone! VRoid Studio is an application to create 3D models of humanoid avatars (characters).Create original characters on this intuitive and highly Adaptable Software. Easy to use for everyone!
vroid.com
1. 프로그램 다운로드

2. 설치하기
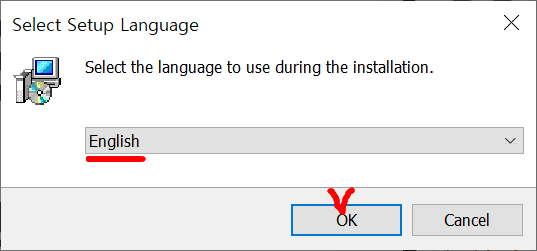
3. 설치 폴더 선택

4. 숏컷 생성

5. 설치 진행

6. 설치 완료

7. 시작하기
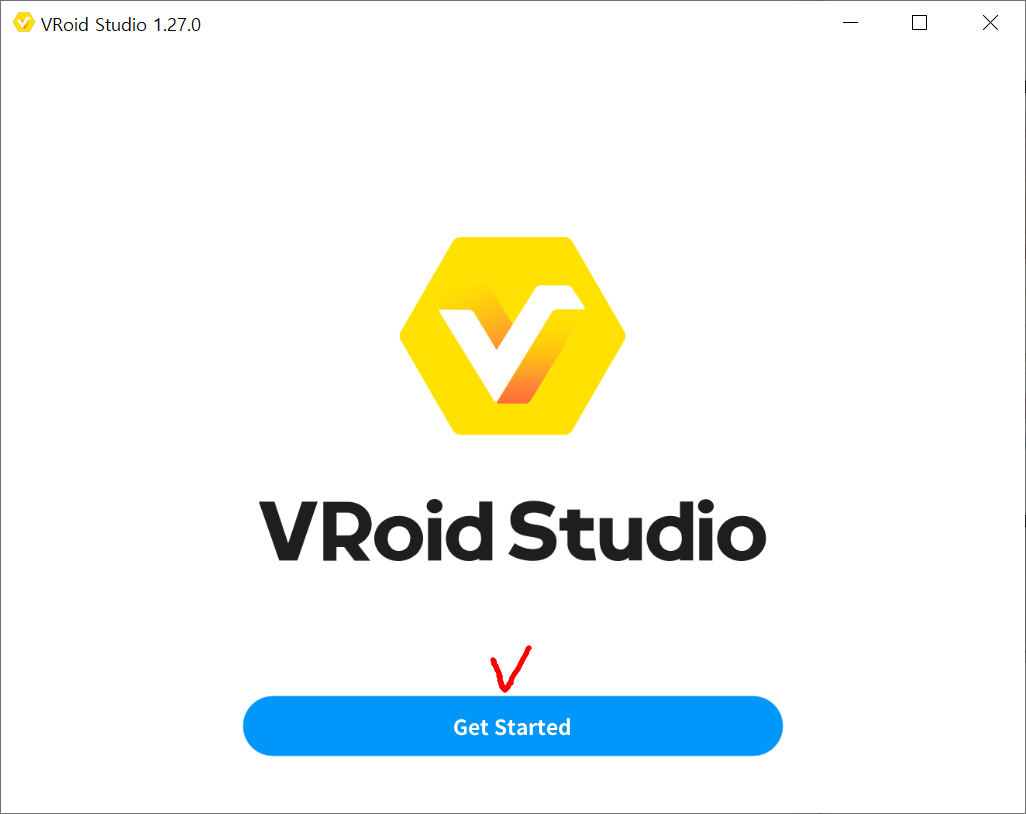
8. 동의 하기

9. 처음 시작 사용자용 선택시 웹 페이지를 엽니다. 자세한 설명글을 볼 수 있습니다.
Skip을 누르면 다음 단계로 넘어가 새로운 파일을 생성할 수 있습니다.
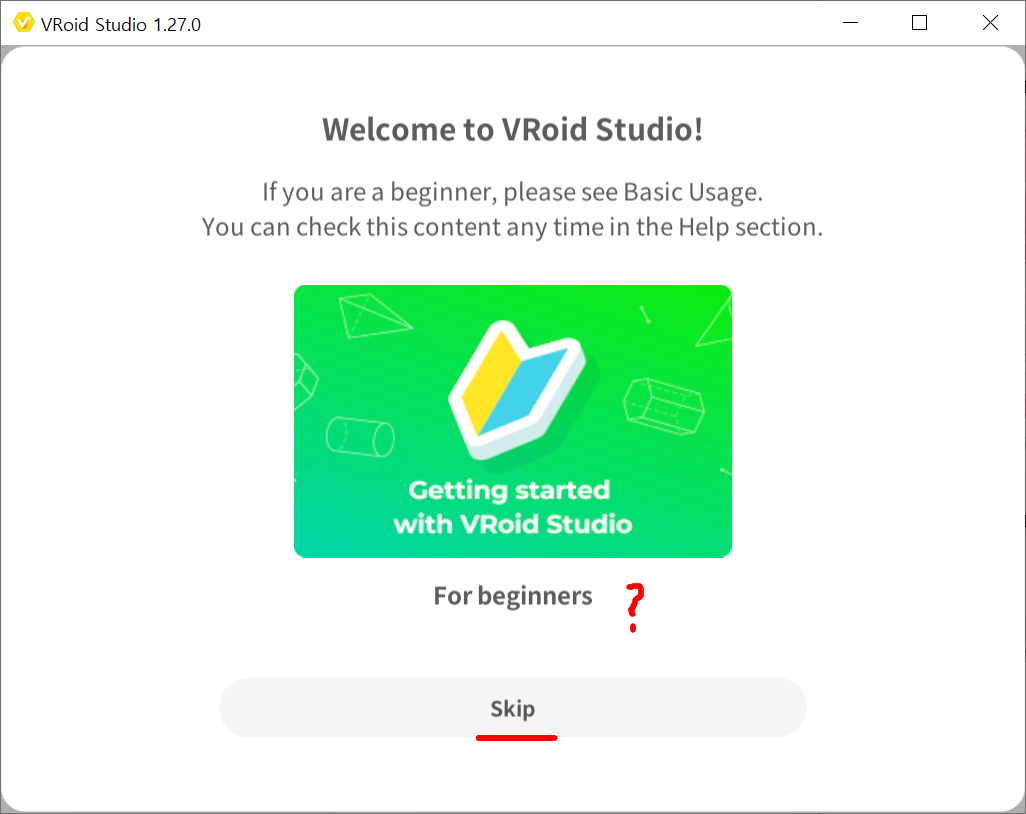
10. 자세한 설명이 보고 싶으면 비기너를 위한 사용설명서를 참조하세요.
https://www.youtube.com/watch?v=II76N4bzdq8&t=1s
11. 새로 생성하기

12. 성별 선택
Fem : 여성 , Msdc : 남성

13. 화면(뷰) 조정
각 부위를 원하는 모양으로 변형하기 위해서, 가장 먼저 화면을 원하는 위치, 방향으로 조정하는 방법을 익힙니다.
1) 화면 상하좌우 움직이기 : 마우스 중앙버튼으로 (휠버튼) 누른 채 드래그하면 됩니다. 일반적인 Pan(팬) 기능입니다.
2) 화면 회전하기 : 마우스 우측버튼으로 드래그하면 됩니다.
3) 화면 줌인 아웃 : 마우스 휠 회전
4) 뷰 전환 : 키보드 단축키 (숫자키 1~9 ) : 위에서 보기, 옆에서 보기, 대각선에서 보기 등 다양한 뷰로 전환됩니다.
그 밖의 단축키는 다음을 참고하세요
https://vroid.pixiv.help/hc/en-us/articles/900006050066-Keyboard-Shortcuts
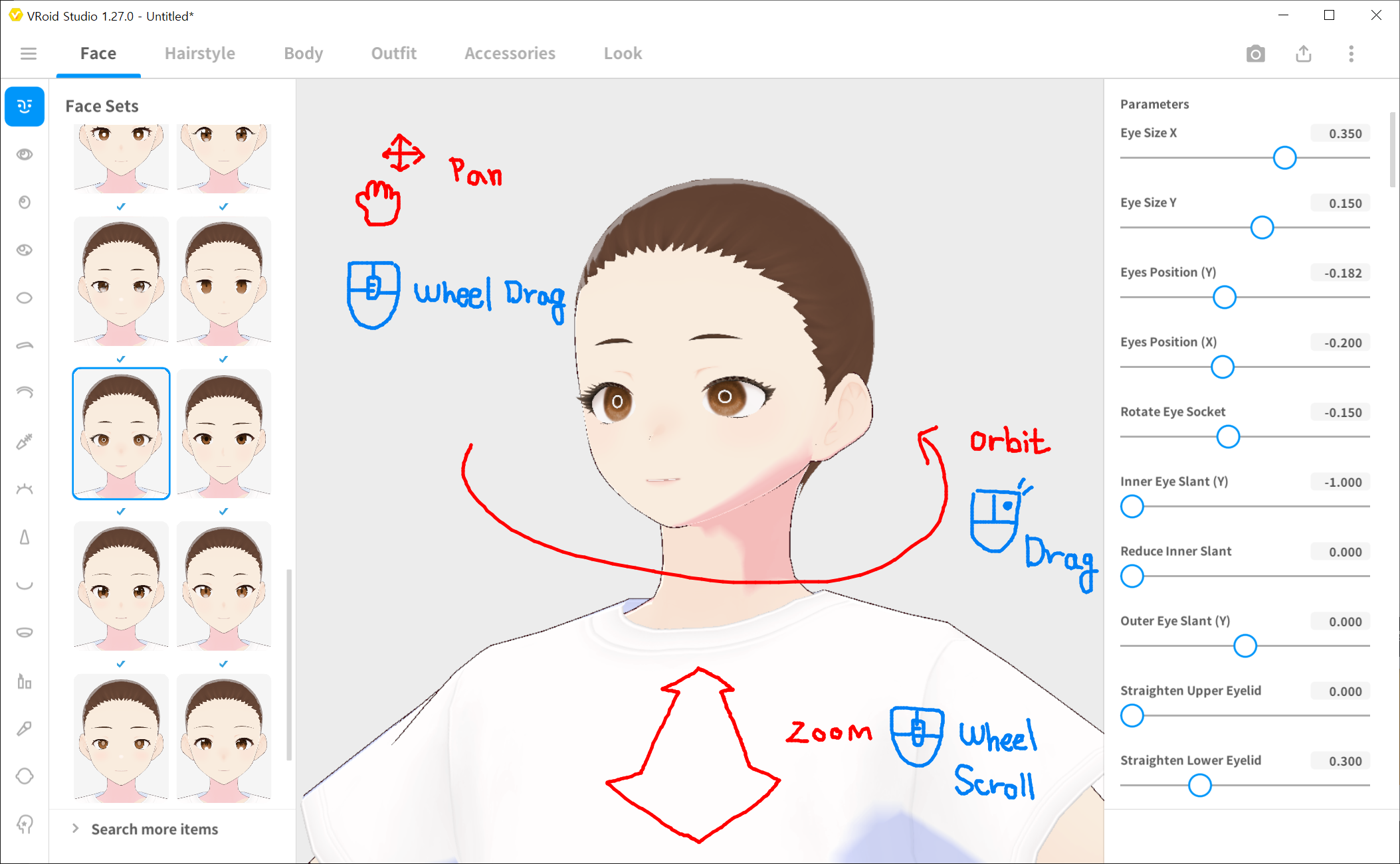
14. 얼굴 선택
왼쪽 Face Sets에서 하나 선택하였고, 우측 Parameter에서 세부적인 수정이 가능합니다.
사실 변화를 준다고 해서 특별하게 다른 이미지의 캐릭터를 만드는 것은 어렵습니다.
무엇으로 과연 나만의 아바타가 특별하게 유니크해 보이게 만들지가 관건입니다.

15. 헤어스타일 선택
왼쪽에서 Sets에서 헤어스타일을 선택합니다.
대부분 여자 헤어스타일로 세팅되어있는데, 남자 스타일로 편집이 가능합니다.

16. 각 부위별 조합
왼쪽 아이콘 중 하나를 선택하면 각 부위별로 세팅이 가능합니다.
다른 아바타에서 가져올 수도 있고요.
초보자는 일단 조합(앞머리+뒷머리+덧머리 정도)으로만 완성하길 권장합니다.
우측 Customize에서 Edit Hairstyle을 통해 세부적인 수정도 가능합니다.
하지만 그 조절이 쉽진 않습니다.
대충 마구 만지다 보면 원형만큼의 자연스러움과 완성도를 가지기 어렵습니다.
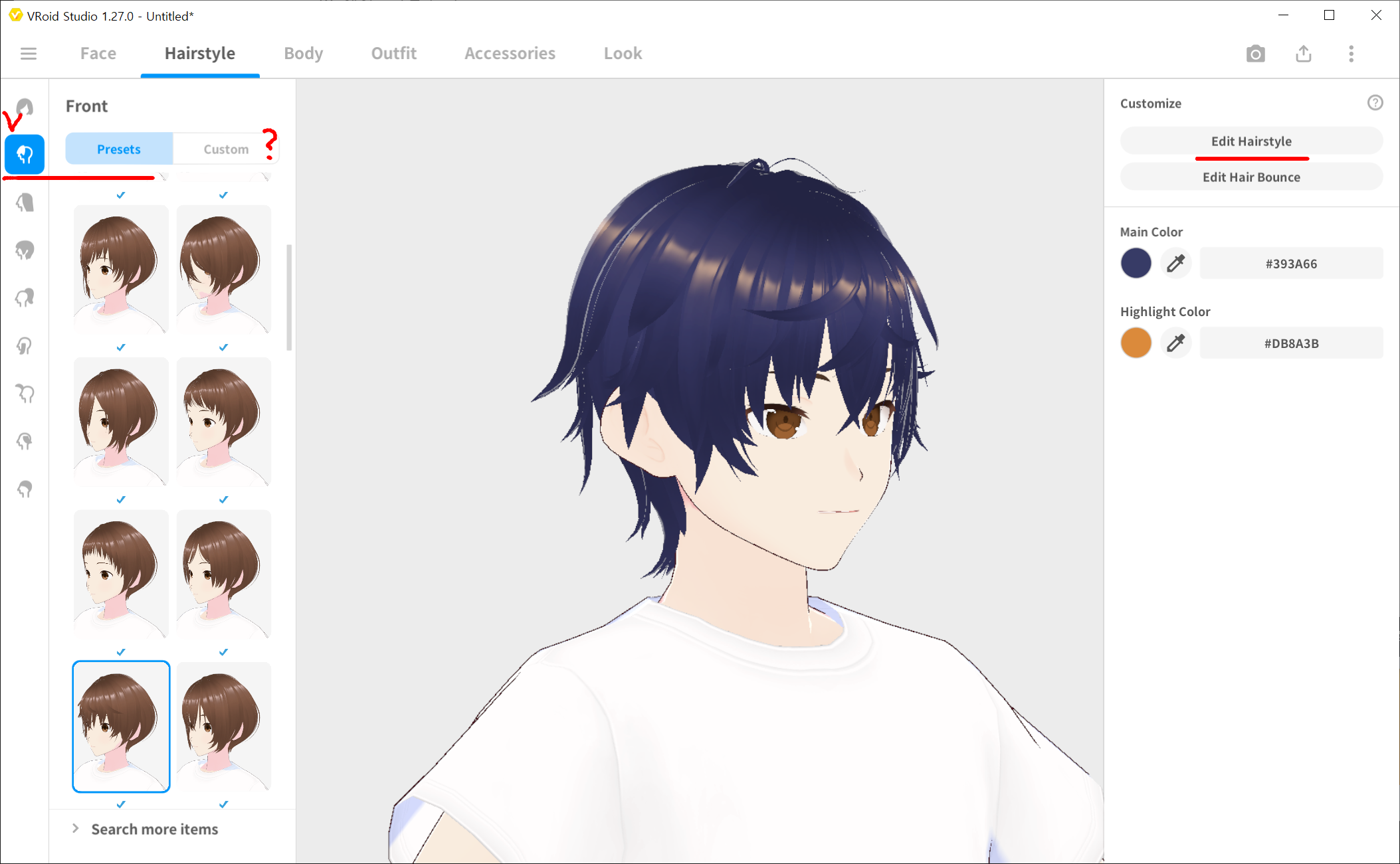
17. 세부 조절
정히 세부 조절을 통해 나만의 헤어스타일을 만들어보겠다 하시는 분들은 위의 버튼 Edit Hairstyle을 클릭하고
왼쪽 Hair Group 중 하나를 선택하여, 세부 머리 그룹을 선택한 후,
모델링에 보이는 기즈모(Gizmo) FFD처럼 생긴 조절점을 선택하여 움직이면서 모양을 바꿔줍니다.
우측 Parameter에서 수치 조절도 가능합니다.
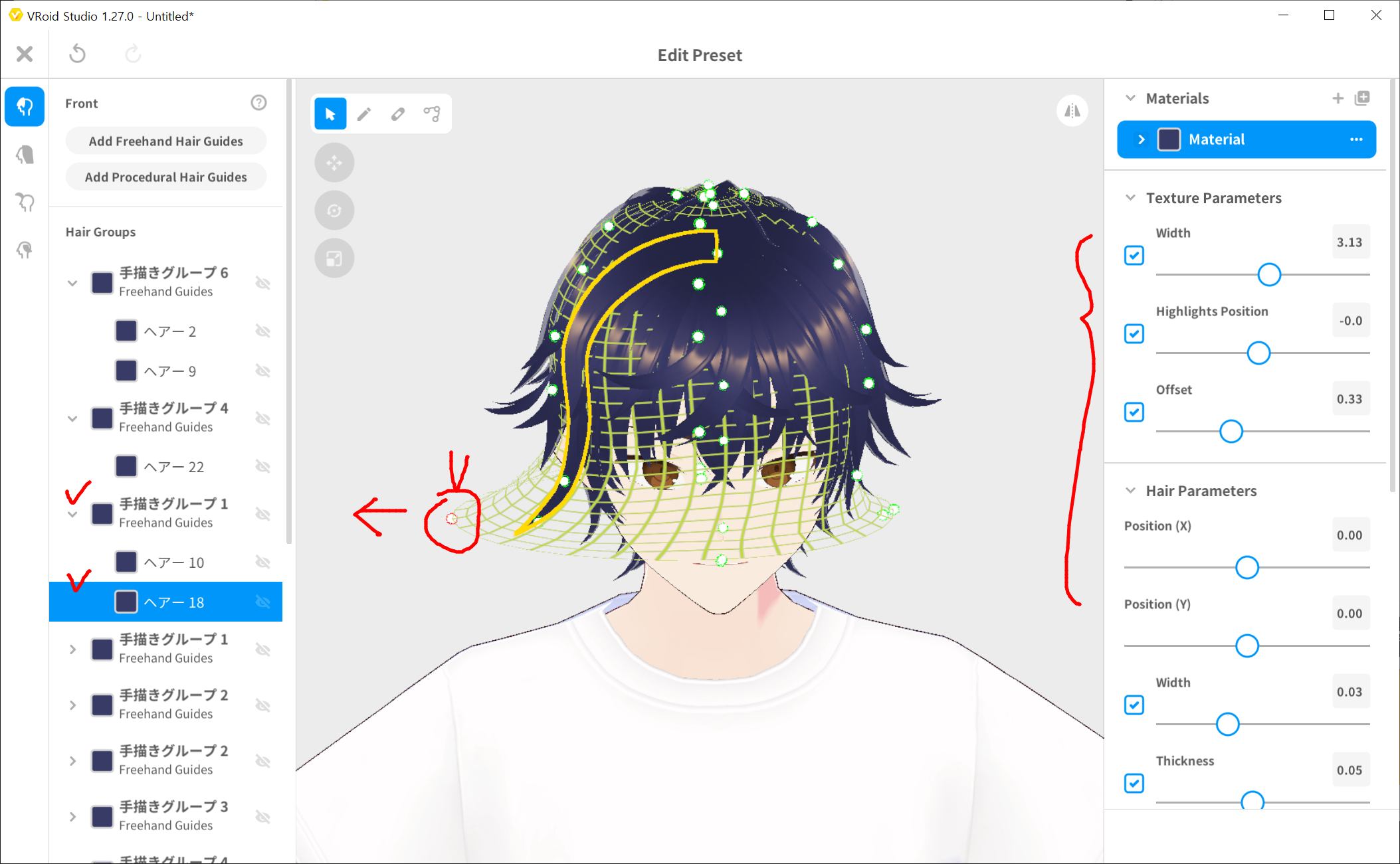
18. 세부 수정 스타일 저장
나만의 커스텀 헤어 스타일을 수정하여 만들었다면, 그 부분만 저장할 수 있습니다.

저장하고 나면, 아래와 같이 Custom Tab에 내가 저장한 Front 헤어 부위가 List에 생성된 것을 볼 수 있으니
나중에 이 부위만 가져다 쓸 수 있겠죠.

19. 바디 수정
바디 Sets에서는 큰 변화가 없으며, 우측에서 컬러톤이나 키, 사이즈를 적용할 수 있습니다.
세부적으로는 Edit Texture를 선택하면 피부에 뭔가 그려넣거나 수정이 가능합니다.

맵 이미지 위에 문양을 그려 넣어보니 바로 적용되어 보이네요.
1) 좌측에 Layer를 하나 생성합니다 (+버튼) : 불필요 할 때 삭제하거나 안보이게 할 수 있도록!
2) 우측 맵 이미지 위에 그림을 그립니다.
컬러 톤 조절:
밝은 피부 컬러와, 음영지는 부분 컬러를 정해줍니다. 좀더 밝게, 좀더 어둡게 하면 좀 더 만화체 처럼 보이게 됩니다.

Custom 에서 좀 더 세부적인 수정으로 비율을 조절해봤습니다. 약간 SD Character 스타일로 변경했어요.
조금 귀여워졌네요.

20. 의상 및 악세서리, 룩 설정
의상은 Outfit 메뉴에서 세트의상 및 상, 하의, 신발, 타이즈 등을 고를 수 있습니다.
악세서리는 다음 화면에서 보여주겠습니다.
Look에서는 빛의 밝기 등을 조절할 수 있는데, 저는 라인 웨이트를 조절해서 외곽선 두께만 조금 두껍게 수정해줬습니다.
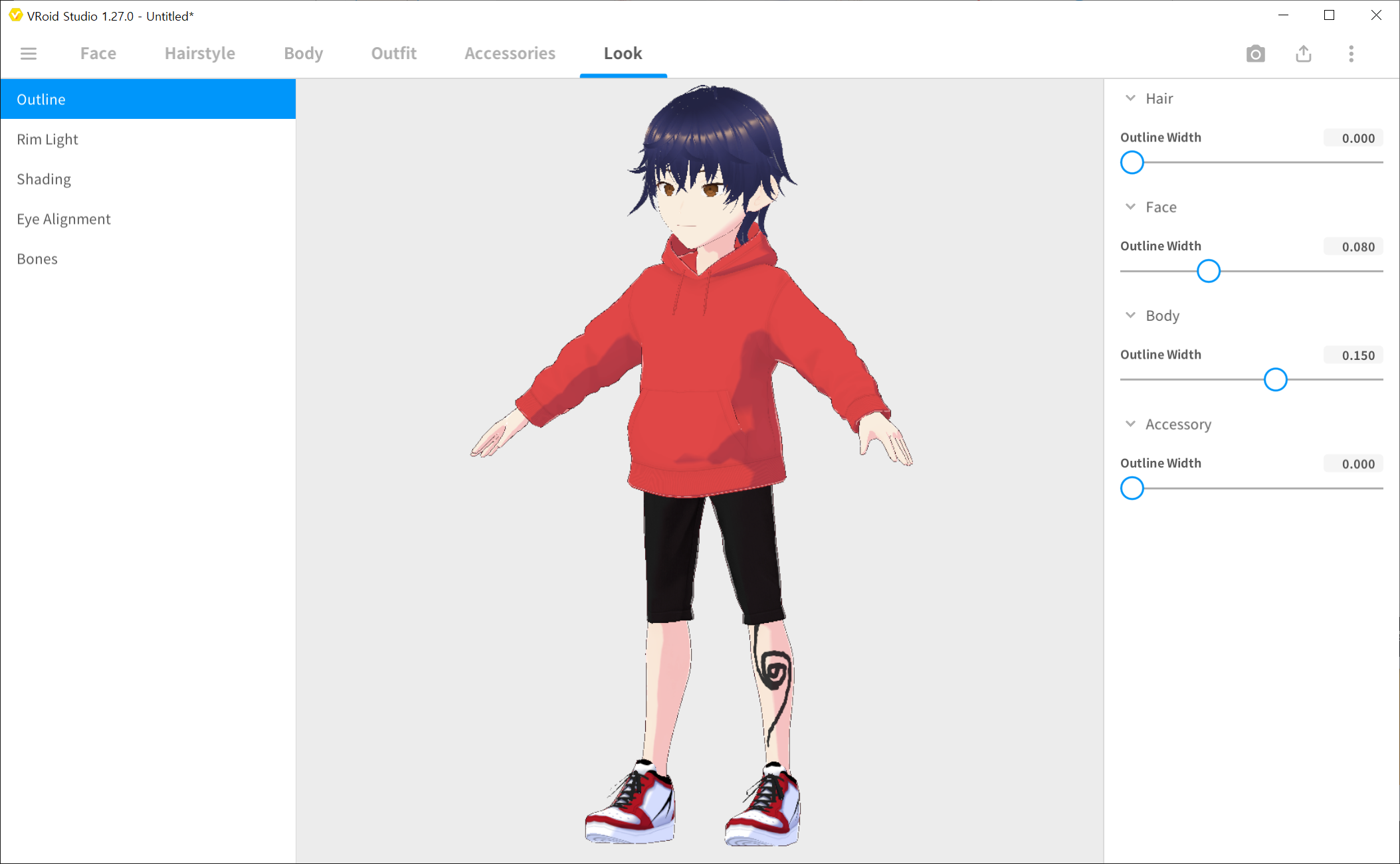
악세서리는 Add Accessary를 선택하여 각 부위별 추가가 가능합니다
1) 안경 추가
2) 귀모양 추가
3) 꼬리 추가

기본 제공되는 종류가 많지는 않지만 대략 아래와 같은 방법으로 캣이어와 캣테일을 추가했습니다.
그리고 꼬리 모양 조절이 가능합니다.

21 . 완성 및 저장
이렇게 나만의 3D 아바타가 만들어졌습니다.
일단 현재 상태를 저장해볼게요.
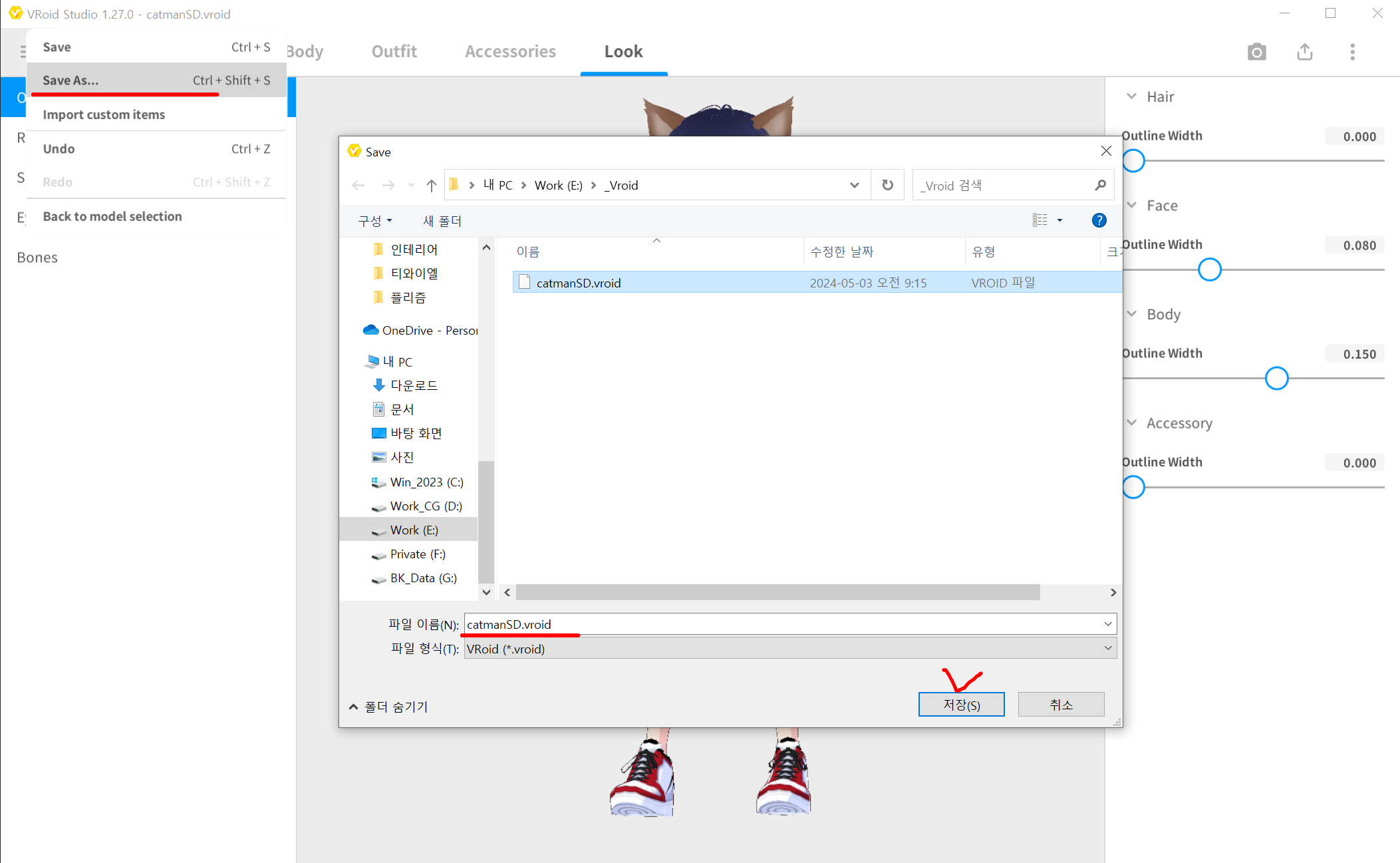
22. 포토부스
우측 상단의 카메라 아이콘을 선택하면 포토부스로 들어갑니다.
1)포토부스에서 표정을 수정해봅니다.
눈웃음과 입벌린 모양, 흡혈귀의 이빨을 추가하여 수정했습니다.

2) 포즈 및 애니메이션
우측에서 다양한 애니메이션을 선택하여 적용해봅니다.
하단의 카메라 아이콘을 선택하면 순간포착 png파일로 저장이 가능합니다.

3) 백그라운드
배경에 이미지를 첨가하여 불러와서 삽입할 수 있습니다.
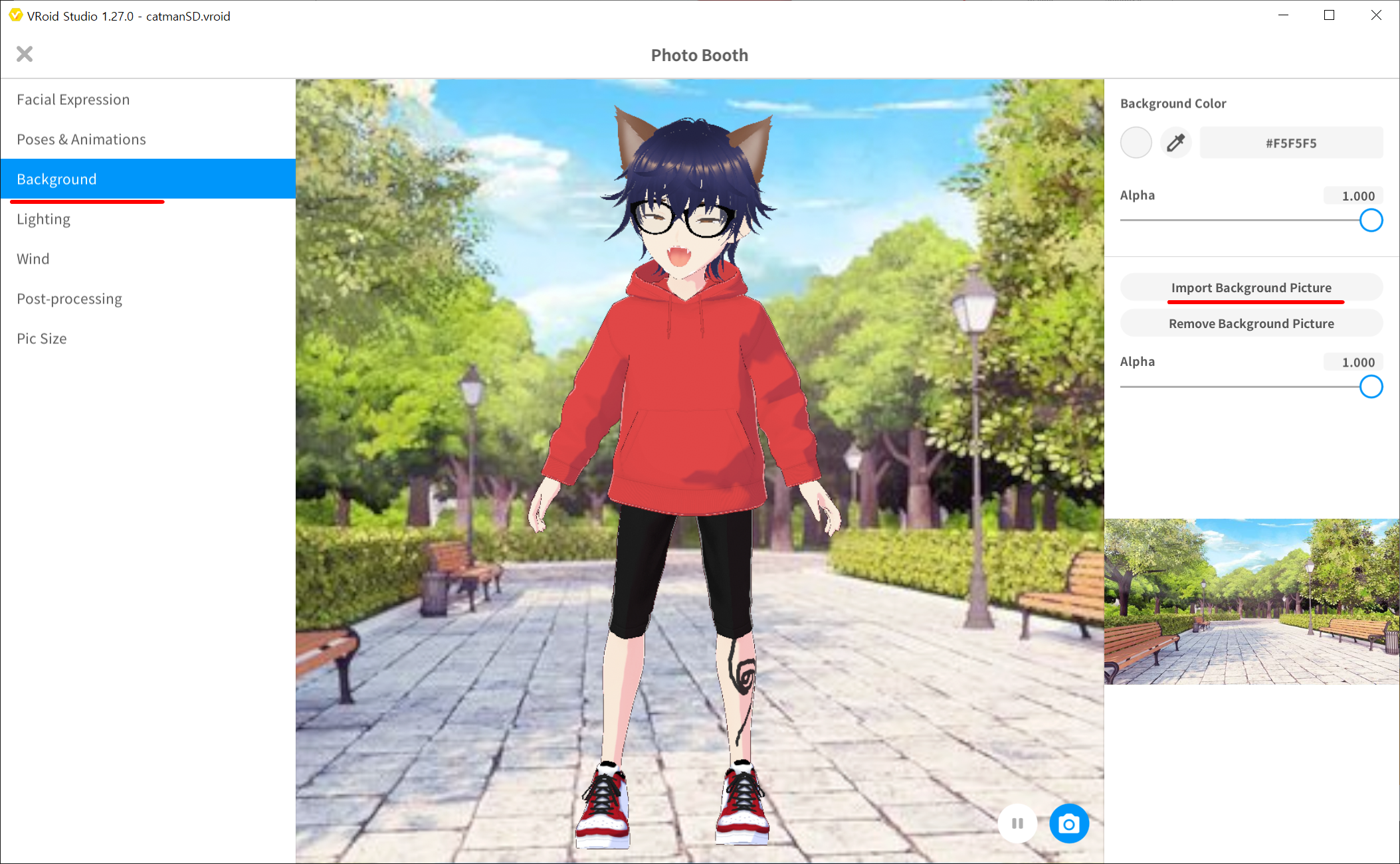
4) 라이팅
어두운 배경에서 사용될 거라면 라이팅 조도와 색온도를 조절하여 효과를 줄 수 있습니다.
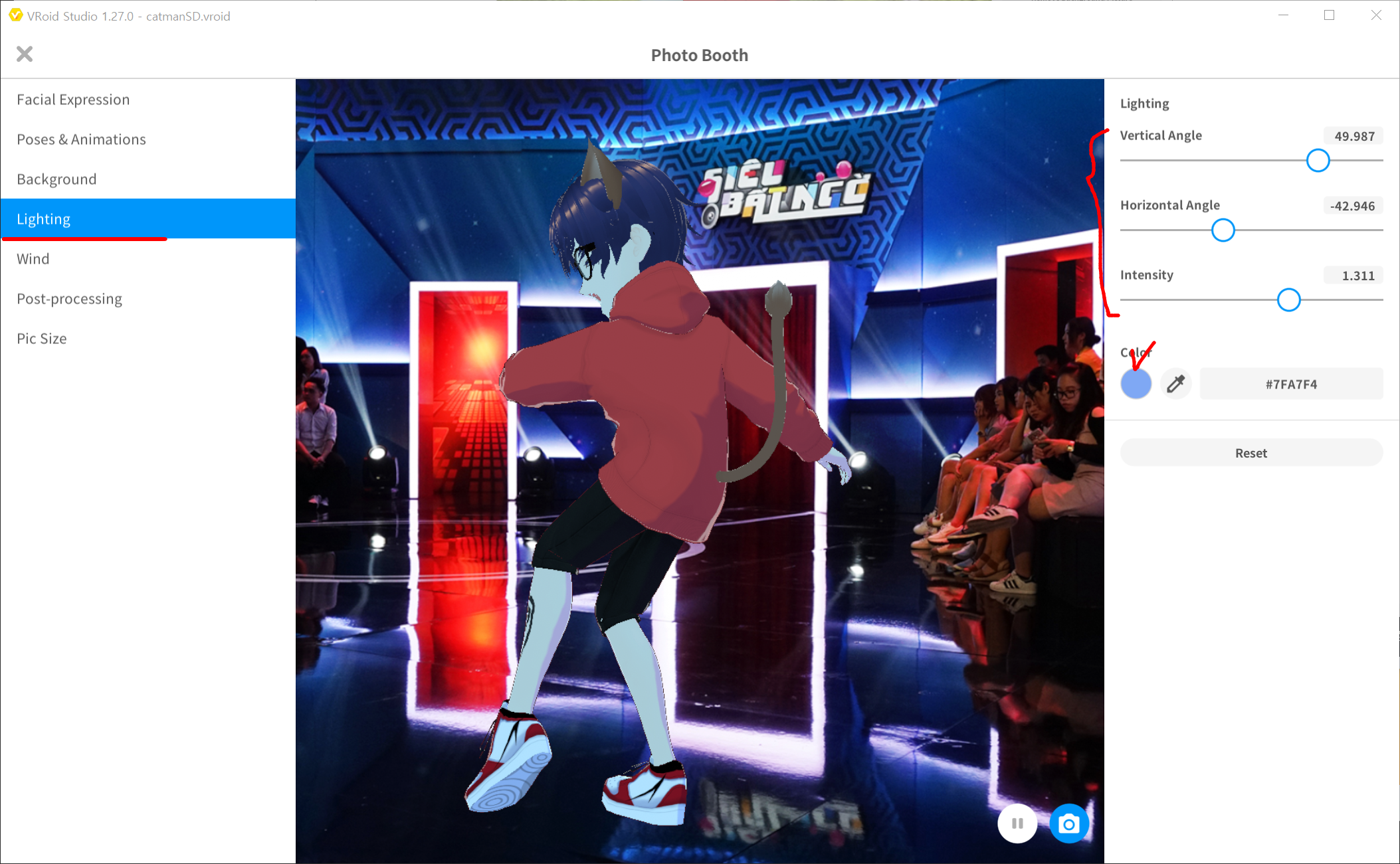
5) 바람 불기
바람을 불도록하면 머리카락이나 옷자락, 귀, 꼬리 등이 바람에 따라 움직입니다.

6) 포스트 프로세싱
후반 이펙트 작업으로 다음과 같은 필터효과 비슷한 것을 줄 수 있습니다.
- 안티알리아싱(외곽 부드럽게 처리)
- 블룸(볼륨라이트 같은 포샤시 효과)
- 컬러그레이딩(색온도, 틴팅, 채도, 색, 명도 효과)
- 코믹(만화책스타일 효과)
- 모션블러(움직임 필터 효과)

7) 픽쳐 사이즈 수정
이미지 사이즈를 정하여 캡쳐할 수 있습니다.

23. 외부로 공유
우측 상단의 업로드 아이콘 버튼을 눌르면 다음과 같은 메뉴가 나옵니다.
1) Export as VRM (VRM파일로 저장하면 VR Chat 과 같은 버츄얼 프로그램에서 불러와서 사용할 수 있습니다)
2) Upload to Vroid Hub (Hub에 올리면 다른 사람과 공유가 가능하며, 웹에서 사용 가능해집니다)
3) Export for 3D Printing (3D 프린팅용 파일로 저장합니다)

1) Export as VRM :
폴리곤 숫자와 재질, 본 개수 정보가 나옵니다.
필요에 따라 폴리곤 수를 줄이거나 데이터를 줄이고 싶을 때 조절해 줍니다.

파일 옵션을 입력합니다. 제목과 내용, 라이센스 관련 세팅이 있습니다.

익스포트가 진행됩니다

파일명을 입력하고 저장합니다.

2) Vroid Hub에 올려봅니다.

먼저 허브를 이용하려면 회원가입이 필요합니다.
아래 사이트에 방문하여 회원가입을 먼저 진행합니다.
VRoid Hub
VRoid Hub is a platform where users can post their 3D characters and share them with other users. With VRoid Hub, users can post their own 3D models to make their characters come alive thanks to a vast range of animations available on the character's profi
hub.vroid.com
로그인합니다

처음 접속시에는 웹페이지가 열리면서 앱과 허브간에 연결을 설정합니다

인증 코드를 복사합니다.

프로그램에 붙여넣기 합니다.

업로드 OK 버튼을 누릅니다

세팅창이 뜹니다. 내용은 이전에 VRM 익스포트할 때 입력한 그대로 남겨져 있습니다.
그대로 진행합니다.

썸네일용 Pic을 2장 찍어줍니다.
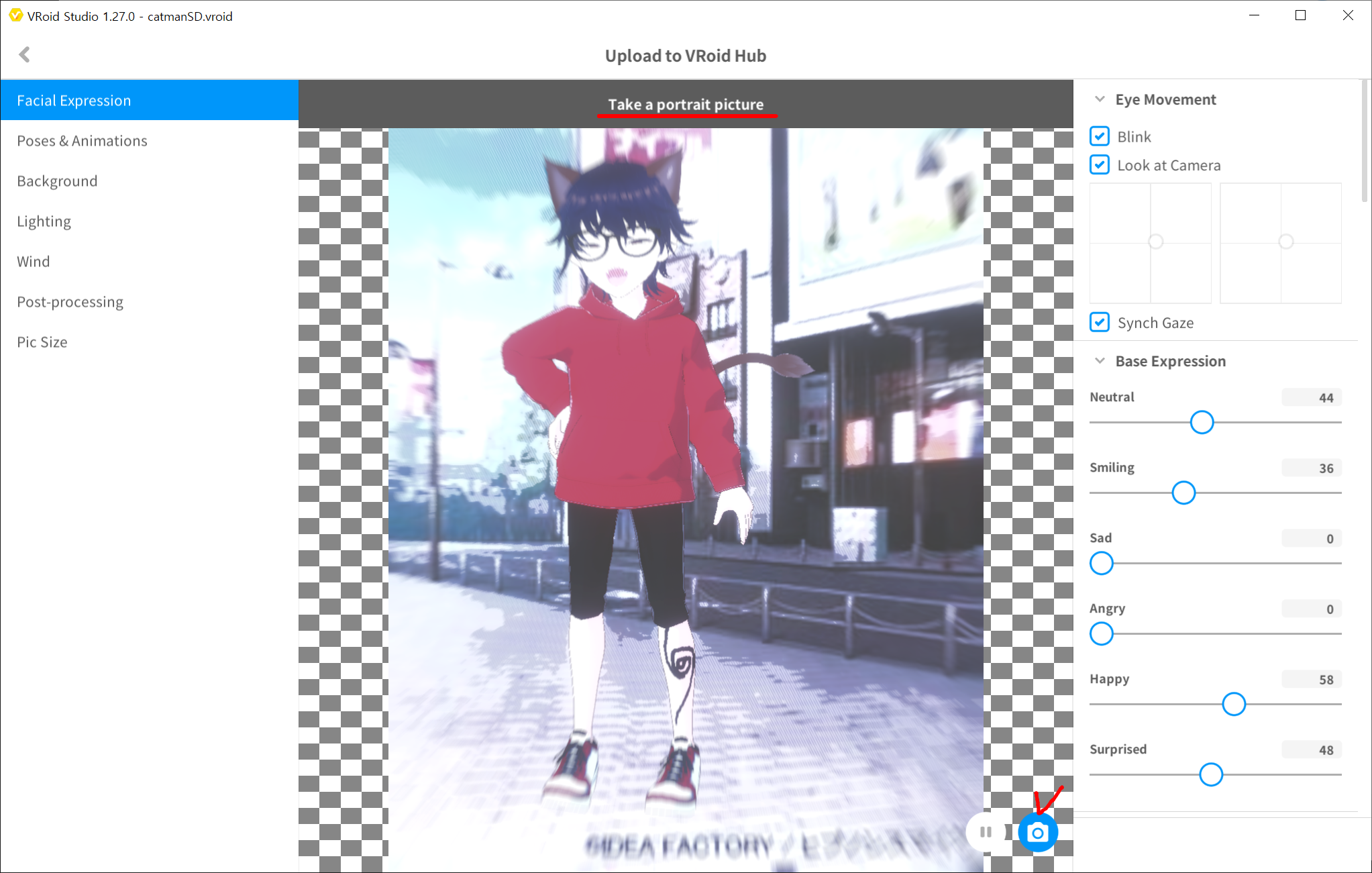
전신픽과 클로즈업컷, 두 장을 찍어주고, 업로드합니다.
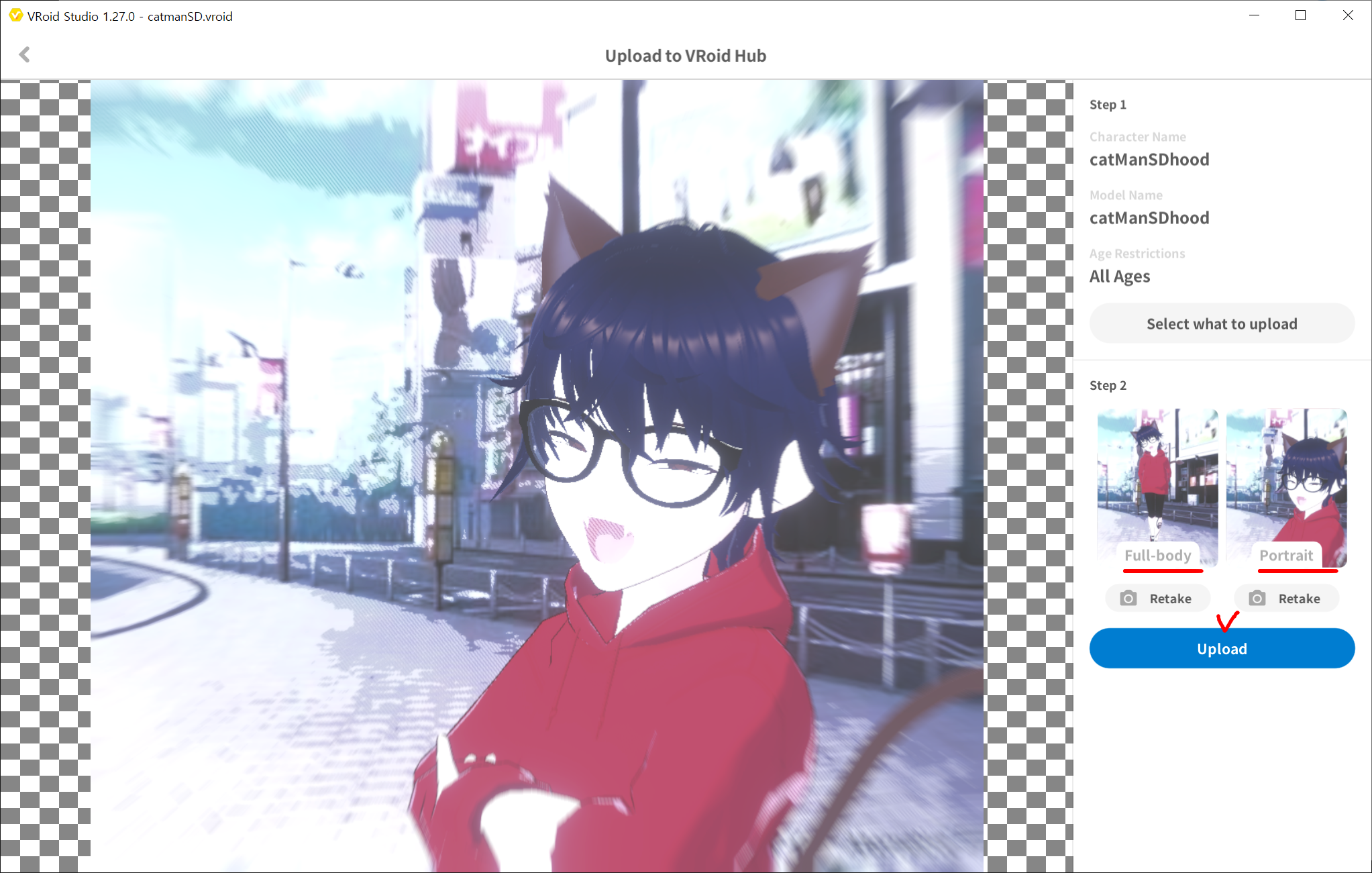
업로드 진행 완료!

웹 사이트에 가서 보면 내 계정에 캐릭터가 추가된 것을 볼 수 있습니다.

선택해서 들어가면, 사진 및 동영상 저장이 가능합니다

다음 편에서 캐릭터 페이셜 적용 방법에 대해 알아볼게요
Continue...